How to use Hyper-V in Windows to create virtual systems
There are many reasons that may push you to create a dummy system on your computer, and I think we covered most of these reasons already in the article on the benefits of installing a dummy system on your device and I highly recommend reading it. If you have a modern Intel processor that supports Intel VT technology or an AMD processor that supports AMD-V technology, you can proceed to allocate part of the capabilities of your device in favor of creating a virtual system that you use for many things. And if you are using Windows 8, 8.1 or 10, you will not need programs like VirtualBox or VMware, as the Hyper-V utility integrated into Windows does the job perfectly. Through this article, we see how to use the program and create the first virtual system easily
Hyper-V is a program integrated with the Windows system, it first appeared as one of the utilities with Windows Server 2008. But later it became a feature of Windows 8 and higher versions, and therefore it is not available to Windows 7 users at least. The way to use Hyper-V is no different from the way all the virtual system creation programs are used, as the steps are easy and simple. But first, you must activate the program because it is not enabled by default, and this will be explained in the following paragraph. Secondly, you must make sure that the Virtualization feature is enabled from the BIOS so that you do not encounter problems while running the virtual system.
To activate the Hyper-V program, whether in Windows 8, 8.1 or 10, all you have to do is press the Windows button + the letter R simultaneously on the keyboard, then type the command "appwiz.cpl" in the Run window that will appear on the screen, then press OK. Then the Programs and Features window opens, and on the left you will click on Turn Windows Features on or off to open the Windows features window. Scroll down to place a "tick" next to the Hyper-V option, then press OK. The required files will be downloaded and then prompted to restore the device, after which the Hyper-V program is ready for use.
To start the Hyper-V program, all you have to do is open the Run window again and type in the command "virtmgmt.msc" and press OK to open the Hyper-V Manager window, which is the main interface to control the program. But before we get started, find out how to create a dummy system. You may need to provide an Internet connection on the virtual systems that you will create, so you must first create a dummy switch in order to allow these systems to access the Internet as if it were an additional network card inside the device. To do so, click on the Virtual Switch Manager option from the right side, then select External and click Create, then give this switch any name and press OK. Thus, the virtual systems have the right to access the Internet without problems
Let's start now by creating the first virtual system on the computer using Hyper-V. After running the program, right-click on the computer name from the left side, then from the menu point the mouse cursor towards New and click on Virtual Machine. A window will appear for you, where the New Virtual Machine Wizard will be used to determine the specifications of this virtual machine that the system will work on. If you have previous experience with programs like VirtualBox or VMware, you will not find any difference in the steps. So let's continue
First: You will be asked to specify a name for this virtual machine, you can type any name you want and it is advisable to write the name of the operating system that you intend to install, then you can activate the Store the virtual machine in a different location option if you want to specify a different location to save the virtual system files inside it, but it is recommended Leave it as specified by default. When done, click the Next button to proceed to the next step.
Second: You will be asked to determine the generation of the delusional system. Generally speaking, Generation 1 is the buest option as all operating systems work on it without problems, but you can choose Generation 2 in the event that the OS version supports booting under UEFI mode and also supports 64-bit architecture. Keep in mind that this determination is fateful, as it cannot be changed after creating the dummy system.
Third: In this step, specify the size of RAM that you give to the virtual system, and specify the space here to be in megabytes, so you can rely on ConvertUnits if you are not good at converting from GB to MB. Keep in mind that this space will not be subtracted from the total area directly, but rather you specify here the maximum possible amount for a virtual system to use from RAM, as it is an imaginary space as well.
Fourth: In the Configure Networking step, you will select the Internet source, and if you made the first step and created a fake switch, you should select it from the list. If you do not do the first step, you will only find the option Not Connected in the list, and therefore you will not be able to provide the dummy system internet while it is using it.









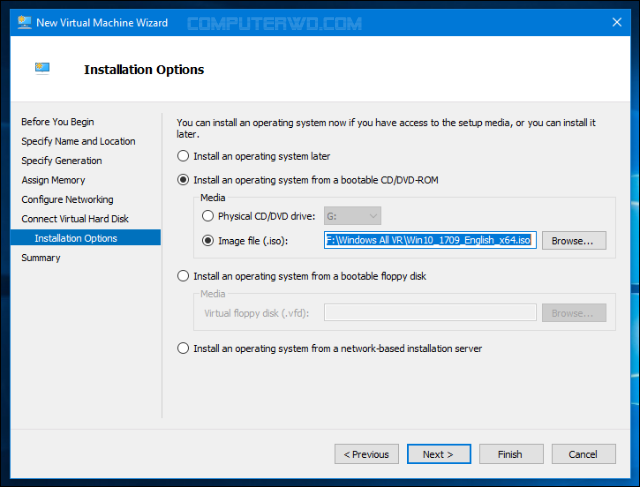









![[about]](https://blogger.googleusercontent.com/img/b/R29vZ2xl/AVvXsEibLcRM-BG98pdQLuaaZLksdFqZvbLgkgU-5QZUkvhImubRjQLFbLHxrctgyECTLmMSZGRAUfuAWTIPcT7UA-qpm6eC8dM4JZV51HZiY9HMxZtNIllBAqVloYl_5-wTlkdRoDqZREDjJW7p/s348/Capture.JPG)
No comments:
Post a Comment